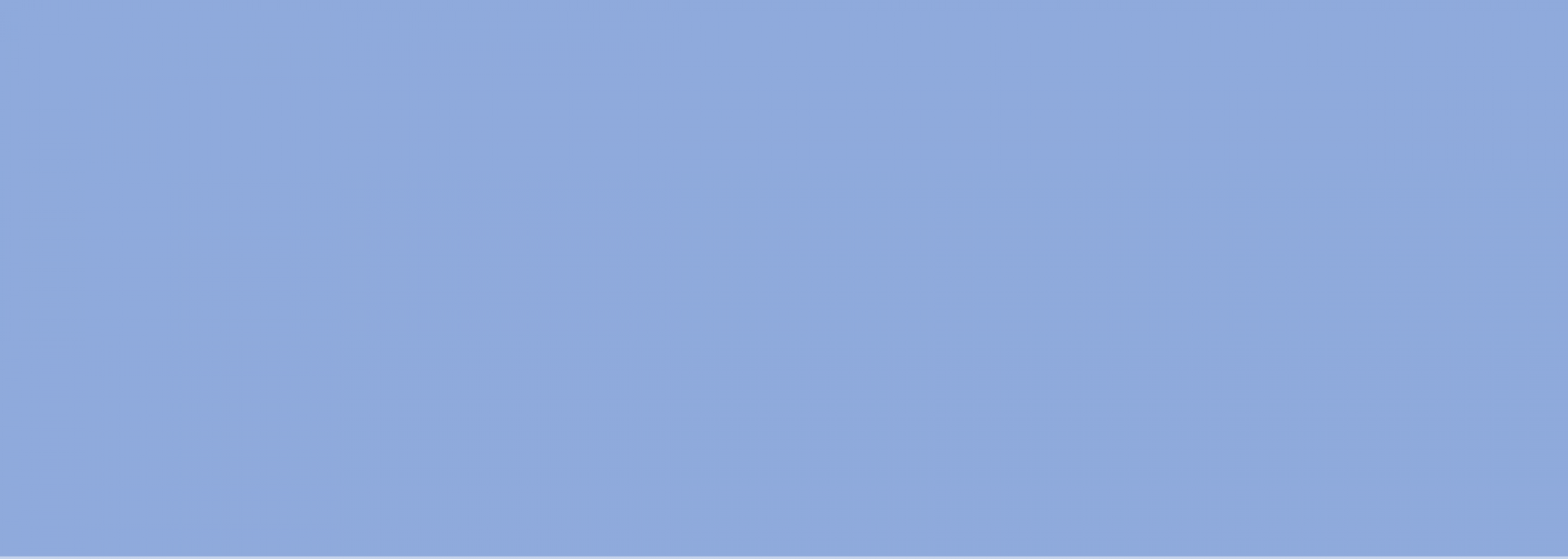Erste Schritte bei der Nutzung von Microsoft Teams als Videokonferenzsystem
Microsoft Teams ist weitaus mehr als nur eine Videokonferenzsystem, aber im Folgenden liegt der Schwerpunkt auf der Nutzung Teams als Videokonferenzsystem. Online-Videokonferenzsysteme wie Microsoft Teams bieten nicht nur die Möglichkeit zum Austausch verbaler und visueller Informationen, sondern unterstützen auch die Interaktion zwischen zwei oder mehreren Personen in einer Gruppe beim Austausch, Bearbeiten und Erstellen von Dokumenten sowie auch der Präsentation von Informationen.
Damit über Microsoft Teams eine Videokonferenz stattfinden kann, muss mindestens eine Person als Nutzer mit einem Konto bei Microsoft Teams registriert sein. Diese Person ist dadurch im Stande andere Personen mit Teams-Konto oder auch ohne zu einer Videokonferenz einzuladen. Eine Anmeldung bzw. Registrierung ist bis Ende 2020 kostenlos und wird ab 2021 ca. 60 Euro jährlich kosten. Es gibt jedoch bereits jetzt auch eine Bezahlversion, die mehr Funktionen umfasst, die aber für den Gebrauch einer Videokonferenz nicht zwingend notwendig ist.
Personen zu einer Videokonferenz einladen
Microsoft Teams unterscheidet sich in der Ansicht der Web-Version nicht wesentlich von der App-Version, so dass das Navigieren der zwei Möglichkeiten von Teams nahezu identisch ist. Durch das Auswählen des Punkts „Besprechung“ am linken Bildschirmrand erhält man die Option „Jetzt besprechen“ oder „Besprechung planen“. Sind bereits Besprechungstermine geplant, liegen die beiden Optionen in manchen Fällen nicht mehr mittig, sondern haben sich verkleinert und nach rechts oben verlagert.

Sofort eine Besprechung starten
Bei der Auswahl „Jetzt besprechen“ besteht die Möglichkeit einen Namen für die Besprechung auszuwählen. Anschließend muss „Jetzt teilnehmen“ angeklickt werden und es startet umgehend eine Videokonferenz in der man zuerst als einzige Personen anwesend ist. Erst im nächsten Schritt kann auf der rechten Seite unter Kontakte „Einladung teilen“ den Link zur Besprechung kopieren und beispielsweise per Mail an die Teilnehmer versendet werden, die mit dem Link umgehend an der Videokonferenz teilnehmen können. In manchen Fällen ist der Bereich „Kontakte“ nicht gleich offen und muss unter „Teilnehmer anzeigen“ (Symbol mit zwei Figuren) geöffnet werden.
Besprechung planen
Durch die Auswahl „Besprechung planen“ öffnet sich ein kleines Fenster, in dem man den Namen der Besprechung ändern sowie das Datum und die Uhrzeit für die zukünftige Videokonferenz einstellen kann. Anschließend besteht die Möglichkeit den Link zu kopieren und an die Teilnehmer zu versenden. Die geplante Besprechung erscheint von nun an mit Datum und Uhrzeit unter dem Punkt „Besprechung“. Auch nach dem Anlegen eines Termins ist es möglich den Link zu kopieren und zu versenden.
Teilnehmen an einer Videokonferenz
Um an einer Videokonferenz teilnehmen zu können, muss der Link, den man per E-Mail oder Messenger erhalten hat, angeklickt werden. Anschließend öffnet sich der Internet-Browser und folgende Möglichkeiten bieten sich an: Die Videokonferenz im Internet-Browser fortfahren oder die Videokonferenz mit der Windows-App/Mac-App oder in der vorinstallierten Microsoft Teams-App zu öffnen, falls vorhanden.
Öffnen im Browser
Wie bereits oben erwähnt, ist ein Konto nicht erforderlich, um an einer Videokonferenz teilzunehmen. Allerdings ist die Teilnahme im Internet-Browser nur über PC oder Mac möglich. Auf Tablets oder Smartphones ist die Installation der App notwendig. Nachdem die Option „In diesem Browser fortfahren“ ausgewählt wurde, öffnet sich nicht umgehend die Videokonferenz, sondern man wird gebeten einen Teilnehmernamen einzugeben, wenn man möchte, kann man sich auch mit seinem Account anmelden, falls einer vorhanden ist. Auch bestehen noch die Möglichkeiten Video und Mikrofon an- oder auszustellen sowie eine Voransicht der eigenen Person im Video zu begutachten. Erst nach dem Klicken auf „Jetzt teilnehmen“ tritt man der Videokonferenz bei.
Öffnen mit der Microsoft Teams-App
Ist man im Besitzt der Microsoft Teams-App lohnt es sich durchaus die Videokonferenz damit zu öffnen, da dadurch die uneingeschränkte Nutzung von Teams zur Verfügung steht sowie die Performance besser ist. Bei diesem Vorgehen ist weiterhin kein eigener Account notwendig, sondern es ist möglich vor Beginn der Teilnahme einen eigenen Namen einzutragen. Auf dem Tablet oder Smartphone ist die App für eine Teilnahme Voraussetzung. Ähnlich wie beim Öffnen im Browser, öffnet sich auch hier nicht umgehend die Videokonferenz, sondern es bestehen noch die Möglichkeiten Video und Mikrofon an oder auszustellen sowie eine Voransicht der eigenen Person im Video zu begutachten. In den meisten Fällen ist der Benutzername als Teilnehmername schon ausgefüllt. Erst nach dem Klicken auf „Jetzt teilnehmen“ tritt man der Videokonferenz bei.
Chatten, Präsentieren, Bildschirmfreigabe, Whiteboard nutzen
Neben dem Kommunizieren untereinander per Video bietet Teams noch weitaus mehr Möglichkeiten sich während der Videokonferenz mit anderen Teilnehmern interaktiv auszutauschen. Alle Optionen werden in einer extra Leiste angezeigt. Diese Leiste kann nach Betriebssystem an unterschiedlicher Position liegen sowie eine unterschiedliche Reihenfolge der Symbole haben, aber beinhaltet dennoch die gleichen Auswahlmöglichkeiten. Beispielsweise ist es jeder Zeit möglich während der Videokonferenz seine Kamera und Mikrofon aus- und anzustellen. Mit dem Anklicken des Symbols, welches zwei Personen abbildet, werden alle Teilnehmer angezeigt, die an der Videokonferenz teilnehmen. Als Gastgeber (Host) besteht die Möglichkeit, diese Anwesenheitsliste herunterzuladen.
Zudem lassen sich aus der Leiste ein Chat öffnen, ein eigenes Dokument oder PowerPoint-Präsentation präsentieren, interessante Informationen vom eigenen Bildschirm den Teilnehmern zeigen sowie mit den anderen Teilnehmern gemeinsam an einem Whiteboard arbeiten.

Chatten
Durch das Anklicken des Symbols mit der Sprechblase öffnet sich am Bildschirmrand der Chatbereich. Dort kann sich parallel zu der Videokonferenz schriftlich ausgetauscht werden. Beispielweise können dort wichtige Punkte aufgeschrieben und gesammelt werden, die während der Videokonferenz entstehen. Zudem bietet der Chat auch über das Symbol der Büroklammer, die Möglichkeit Dateien untereinander auszutauschen. Jedoch ist dies in der Browseransicht nicht möglich. Ist der Chatbereich nicht offen, aber eine andere Person schreibt was in den Chat, wird dies mit einem kleinen Punkt an der Sprechblase vermerkt, so dass jeder andere Teilnehmer den Chat bei Bedarf öffnen kann. Anzumerken ist noch, dass wenn die Besprechung aus einem Team bzw. Kanal geöffnet wird, Gäste nicht auf den Chatbereich zugreifen können, er ist ausgegraut.
Präsentieren und Bildschirmfreigabe
Hinter dem Symbol mit dem Bildschirm (Rechteck) und Pfeil drin, besteht die Möglichkeit seinen eigenen kompletten Bildschirm den anderen Teilnehmern zu zeigen oder auch nur geöffnete Fenster (Programme), die parallel im Hintergrund offen sind. Die anderen Teilnehmer können über die Videokonferenz verfolgen, was auf dem Bildschirm zu sehen ist sowie auch deren Veränderungen. Während der Bildschirmfreigabe ist es weiterhin möglich, sich verbal über die Videokonferenz auszutauschen. Andere Teilnehmer sehen nur das Bild und können nicht aktiv auf den anderen Bildschirm zugreifen. Die Bildschirmfreigabe lässt sich jederzeit mit einem Klick schließen, so dass man wieder zurück zur ursprünglichen Ansicht der Videokonferenz wechselt.
Ebenfalls ist es möglich mit diesem Bildschirm-Button, eine PowerPoint-Präsentation den anderen Teilnehmern zu präsentieren. Entweder sie ist schon offen im Hintergrund oder sie kann noch hochgeladen werden. Mit Durchsuchen auf dem PC die Datei aus dem jeweiligen Ordner anwählen und hochladen. Anschließend wird die Präsentation mit allen anderen Teilnehmern optisch geteilt. Auch hier ist es möglich, sich während der Präsentation verbal untereinander auszutauschen, so können zu jeder Zeit auch Rückfragen beantwortet oder Detail besprochen werden. Nach dem Schließen der PowerPoint-Präsentation gelangt man wieder zur ursprünglichen Ansicht der Videokonferenz zurück.
Breakout-Räume
Über das Symbol mit dem großen Rechteck, welches ein kleines Rechteck links unten in der Ecke beinhaltet ist es nun möglich, dass der Gastgeber bzw. Moderator während der Videokonferenz die Teilnehmerinnen und Teilnehmer in separate Räume verschiebt und so aus einer Videokonferenz zwei oder mehrere Videokonferenzräume macht. So kann die gesamte Gruppe in kleinere Gruppen aufgeteilt werden. Diese Räume laufen parallel zu der Hauptvideokonferenz. Werden die Breakout-Räume wieder geschlossen, kommen alle Teilnehmer automatisch wieder zurück zur ursprünglichen Videokonferenz. Nachdem anwählen des Symbols besteht die Möglichkeit auszuwählen, wie viele extra Konferenzräume erstellt sowie ob eine automatische oder manuelle Zuweisen durchgeführt werden soll. Wichtig ist noch anzumerken, dass nur der „Host“ Breakout-Räume erstellen kann. Diese Person ist auch in der Lage, während der Videokonferenz die erstellten Räume zu besuchen und zu beenden, so dass alle Teilnehmer wieder zurück zur Hauptvideokonferenz kommen. Separierte Räume in einer Sitzung einzurichten kann von Vorteil sein, um Arbeitsaufträge auf die jeweiligen erstellten Gruppen zu verteilen. Anschließend können die erarbeiteten Ergebnisse den anderen Teilnehmern aus den anderen Gruppen in der Hauptvideokonferenz präsentiert werden. Hier finden Sie ein Video zum Thema Breakout-Räume in Microsoft Teams nutzen.
Whiteboard
Eine weitere interessante Möglichkeit der interaktiven Auseinandersetzung unter den Teilnehmern ist die gemeinsame Bearbeitung eines Whiteboards (Flipcharts). Die gemeinsame Nutzung ist jedoch bisher nur in eingeschränktem Umfang für jeden möglich. Dritt man als Gast über den Browser an der Videokonferenz teil, besteht beispielsweise nicht die Möglichkeit das Whiteboard zu sehen sowie sich auch an der aktiven Gestaltung zu beteiligen. Besteht jedoch der Fall der Nutzung lässt sich das Whiteboard mit Stiften, Texteingabe, Bildern, Fotos, Notizzetteln, Listen und vieles mehr bestücken. Dies kann beispielsweise sinnvoll sein, um Prozesse zu verdeutlichen, Aufgaben zu verteilen oder zu bearbeitende Themengebiete zu sammeln. Um den vollen Umfang des Whiteboards nutzen zu können, bietet es sich an, das Whiteboard als zusätzliche App öffnen zu lassen. Denn das Whiteboard in der Videokonferenz bietet noch nicht alle Möglichkeiten, die die App aufweist. Auch hier kann sich während der Bearbeitung des Whiteboards weiterhin über die Videokonferenz mit den anderen Teilnehmern verbal ausgetauscht werden.